- Timeline Template Omni Graffle For Mac Computers
- Free Omnigraffle For Mac
- Omnigraffle Download
- Timeline Template Omnigraffle For Mac Download
- Omnigraffle Pc
- Omnigraffle For Mac
- Timeline Template Omnigraffle For Mac Windows 10
Make a timeline, Gantt chart or timeline template in PowerPoint with Office Timeline. Gary vaynerchuk scam. Sticky note approach with an omni graffle template BY NIALL O’CONNOR. Free Timeline Template Download. Use Free Samples, Examples in Word, Excel. Timeline Template – 69+ Free Word, Excel, PDF, PPT, PSD Format Download! Use an Excel timeline template to chart your work plan or try a PowerPoint timeline template to track key dates. A vertical template of a timeline works well to show the history of an era, country or project. If you’re managing a team, try a template of a timeline that assigns tasks. Add visual interest to your schedules with a sticky note. Jul 16, 2017 However, there are only four serious contenders for professional alternatives to Visio on Mac – Smart. Draw, Lucidchart, Omnigraffle Pro and Concept. Download Timeline Template Omni Graffle Download Movies. Visio For Mac Best Alternatives. Although there’s no Apple version of Visio, there are several alternatives to Visio for Mac. Best Timeline Template For Facebook; Excel for Office 365 for Mac Word for Office 365 for Mac PowerPoint for Office 365 for Mac Excel 2019 for Mac PowerPoint 2019 for Mac Word 2019 for Mac Excel 2016 for Mac PowerPoint 2016 for Mac Word 2016 for Mac When you want to show a sequence of events, such as project milestones or events, you can use a SmartArt graphic timeline.
Standard
Documents & Organization
Resource Browser
The Resource Browser in OmniGraffle is a great way to access both recent documents and your entire collection of Stencils & Templates. You can also search Stenciltown and upload new stencils for others to download.
Document Picker
The Document Picker in OmniGraffle for iOS contains your entire collection of Graffles, Stencils, Templates, and Plug-Ins. Organize into folders, export or duplicate, and more.
Files Support
Take advantage of the new Files app in iOS 11. All of your documents across all of your storage providers, easily accessible.
Groups
Keep things shipshape with groups. Groups can keep common objects contained and one selection away, but each item still completely accessible with another click or tap.
Canvases
Your document might not be just one page. Or version. Use Canvases as different pages to draw different things on, or as pages to draw different versions of things.
Canvas Size Modes
Three different ways to set up your Canvas: Fixed, Flexible, and Infinite.
App Lock
Secure your documents with an additional password or Touch ID.
Units
Set your document to use whatever unit you want: inches, pixels, millimeters, or feet. Or more!
SVG Import & Paste
We’ve added the ability to import even more: paste SVG code or files directly onto your canvas.
Layers
Layers can be used to organize each canvas, absolutely, but they’re also used to provide depth, law and order, and more.
Document Scale
Create Graffle documents at any scale. Use it to plan an entire estate and still print it on a sheet of paper.
Tools
Drag and Drop
Bring text or graphics into OmniGraffle 3 using iOS 11’s native Drag and Drop support between apps. Plus, inside OmniGraffle, rearrange your Object Sidebar hierarchy.
Selection Tool
Use the Selection Tool to select one, two, or many different objects on your canvas. You can select multiple objects on the Mac by clicking and dragging. On iOS, keep one object selected and then tap a few more. Double-click or -tap to add or edit text on an object.
Shape Tool
Squares, rectangles, circles, triangles, and more. OmniGraffle’s default library contains a ton of common (and uncommon) shapes.
Line Tool
Add lines to connect shapes or objects to your Canvas. Lines can be straight, orthogonal, curved, or Bézier.
Text Tool
Used for adding text labels to a Line or a piece of text on the Canvas. Complete with margins, spacing, line-height, and more. Kerning available on Mac.
Pen Tool
Use the pen tool to create custom shapes with Bézier points. Start a shape with a click, add more points along the way with another click, and double-click to finish.
Point Editor Tool
The Point Editor Tool moves aside the typical (length and width) bounding box to focus on each point on the selected object.
Additional Tools
Diagramming
Use the Diagramming Tool to quickly create additional children directly on the Canvas. Set up a connection by clicking a point in the diagram, and then clicking again where you’d like the next one.
Style Brush
The Style Brush is used to Copy and Paste certain elements from a shape, to another shape. You can pick and choose which you’d characteristics to share with other shapes right from the toolbar button.
Rubber Stamp
Use the Rubber Stamp to rapidly copy and paste objects onto the Canvas.
Browse Action Tool
Use the Action Browse Tool to click interactive objects and invoke their assigned action. You can create and activate Actions in Pro, but only activate in Standard.
Magnet
Common points (like north, south, east, and west) are a click away in the Properties Inspector, or you can use the Magnet Tool to decide exactly where a line is going to attach.
Zoom
Use Zoom to magnify just the part of the Canvas you’d like to fill your OmniGraffle window. Or, click anywhere on the canvas to zoom in incrementally.
Hand
Use the Hand to pan around your Canvas. It’s only used for panning.
The Floating Tool Palette
Move the new tool palette in the way or out of the way—it can be collapsed or placed vertically or horizontally in any corner.
The Unified Sidebar
The Unified Sidebar
New in 7 and 3: We’ve integrated each and every object in with layers and canvases, making organization, labeling, and moving objects around even easier.
Layers Tab
Rearrange shapes, create groups, and access Quick Actions: Zoom to Selection, Copy Object Style, etc.
Outline Tab
OmniGraffle is incredibly good at making a wide range of flowcharts (or mind maps—whatever you call them is what it does!). Click in the tab to get started, return to create a new item, tab to indent, and shift-tab to outdent.
Guides Tab
Shows you all of your vertical and horizontal guides on one page. You can create new guides, copy and paste guides into another canvas, and quickly get rid of them all.
Selection Tab
Your document is made up of different elements, though some share similarities. OmniGraffle offers easy selection access to objects that share the same styles. Example: all objects that use 12 point Times New Roman AND cast a shadow. In one click you can select them all before choosing something else.
Move Fast
Apple Pencil Support
Enjoy the easy, natural precision of the new Apple Pencil when creating and editing shapes and lines — make your documents pixel-perfect, even faster. And customize the double-tap gesture: make it switch to the previous tool or toggle the Navigation Sidebar, Inspector, or full-screen mode. (OmniGraffle supports both generations of the Apple Pencil, but the double-tap gesture is a feature of the 2nd generation.)
Touch Bar Support
OmniGraffle has built-in support for Apple’s Touch Bar. With nothing selected, the options are simple: add a shape, add a stencil, add an image, or zoom. When you select something the Touch Bar reacts to show you controls that apply to that object—like fill or rotate.
Stencils
Stencils are collections of common elements that can be reused and are easy to access. Plus, OmniGraffle has instant search access to Stenciltown: a free collection of stencils that people just like you have created to share with others. The Stencil window is available in either Sidebar, or as a floating window.
Templates
A template is a document that acts as a common starting point for new documents. It specifies document units, whether or not they have grids, colors, and more. OmniGraffle comes with several included, and it’s very easy to create your own.
Fill Color Suggestions
A simple color palette for Solid Fill — something to get you going.
Advanced Export
OmniGraffle exports to many graphics formats. PNG, JPG, GIF, BMP, TIFF, PDF, EPS, PSD. And for folks that want an outline of a diagram, OmniOutliner. New in 7: For a lot of folks, multi-resolution files are necessary; OmniGraffle makes it super easy. When exporting, choose your base DPI. Then add more resolutions with the + button!
Smart Duplicate
With Smart Duplicate, placing additional copies of common objects is painless. Duplicate once with Command-D, put the resulting item right where you want it, and then keep duplicating: each additional object will keep the initial spacing and alignment values you set.
Automatic Layout
One of OmniGraffle’s most-used features is Diagram Layout, powered by the Graphviz engine. Space out nodes on Circular, Radial, Hierarchical, or Force-Directed charts as quickly as pushing a button, or turn on Automatic Layout (Mac-only) for as-you-type speed.
Keyboard Shortcut Sets
Opinions about “what’s right” for Zoom In/Out have always been strong! Set shortcuts for menu bar actions and tools right in OmniGraffle. Plus, choose from apps you might already be used to; Adobe Illustrator and Sketch sets are included already.
Center Move Handle
Moving a group of objects has never been easier with the new, Center Move Handle positioned over whatever is currently selected.
Hardware Keyboard Support
When using Apple’s Smart Keyboard or other Bluetooth keyboards, you’ll have access to a plethora of shortcuts.
The Inspectors
Flexible Inspectors
Refined in 7, OmniGraffle’s Object, Properties, Canvas, and Document inspectors make tweaking styles and settings easy. The inspectors are available as a sidebar—on the right—but can easily be deconstructed and turned into your Very Own Monster. Drag them out by grabbing the expansion arrow next to each inspector’s name.
Object
The object inspector controls each and every aspect of each shape or text object.
Workspaces
The next level of customizing your environment for speedy work. Save your favorite workflow configurations—including the Toolbar, Status Bar, Extras, and Inspector Window positions—so you can switch between them, fast.
Properties
This inspector controls connections between actions in OmniGraffle Standard; more functionality is available in OmniGraffle Pro.
Canvas
Timeline Template Omni Graffle For Mac Computers
The Canvas inspector contains settings for each individual canvas. You can turn on the Infinite Canvas, set ruler units, and enable grid spacing.
Document
Document-specific setting like file format, margins for printing, and document-wide metadata.
Alignment and Guides
Rulers
Enable Horizontal and Vertical Rulers with Command-R. Change the Origin Point on the canvas where the horizontal and vertical rulers meet. When moving objects around on the Canvas, their edges will also appear on the ruler for guidance.
Manual Guides
With the Rulers open, drag out a manual guide from the horizontal or vertical ruler to place your own alignment guides. Even more control.
Object Alignment
Align the different edges of objects, specify spacing between objects, and align objects to your Canvas’s grid.
Smart Guides
Smart Guides look at common sizes and distances on the canvas and offer “snap” suggestions when the object’s distance from other objects seems important. On the Mac, we use Force Touch feedback so you can feel when something lines up. New in 7 for Mac: Hold option when hovering over an object to find the distance between your selection(s).
Grids
With the grid turned on, enable Snap to Grid to help with alignment.
More With Objects
Vector Drawing
Everything created in OmniGraffle is a vector shape, scalable even to the biggest sizes. Keep that vector going by exporting to PDF. (SVG and EPS also available in Pro for Mac.)
Gradients
Apply a gradient to any shape in OmniGraffle. Create linear, radial, and double gradients.
Path-Following Text
Make your text stick right to the edge of a path. Double-click on a line to add text, or drag a text object onto a line.
Stroke
Add a stroke to any line or shape, image, or block of text. Outside of the standard stroke styles (single, double, inside, outside), Freehand and Plastic offer different looks for documents that might need a unique or “rough” design.
Free Omnigraffle For Mac
Image Masking
Omnigraffle Download
Make non-destructive cropping and transparency changes to images directly in your documents.
Shape Recognition
Prototyping made faster. Sketch out a rough shape and OmniGraffle will figure out what you meant. Tap Undo to revert to the original sketch.
Pro
Advanced Organization
Shared Layers
Shared Layers are most often things that you want on each Canvas that won’t be changed often, but need to be easy to change when you do—they make sharing common assets easy. Headers, footers, logos — things like that.
Artboard Layers
Use artboards and Artboard Layers for organizing your document and, on the Mac, setting up elements for exporting. They uniquely alter your interactions with elements above them by making moves quick and easy: anything contained in or on an artboard will be moved at the same time.
Subgraphs
When Canvases become cluttered, subgraphs are the easiest way to clean them up. Subgraphs enable you to collapse graphics that don’t need to be shown all the times, but remain a click away.
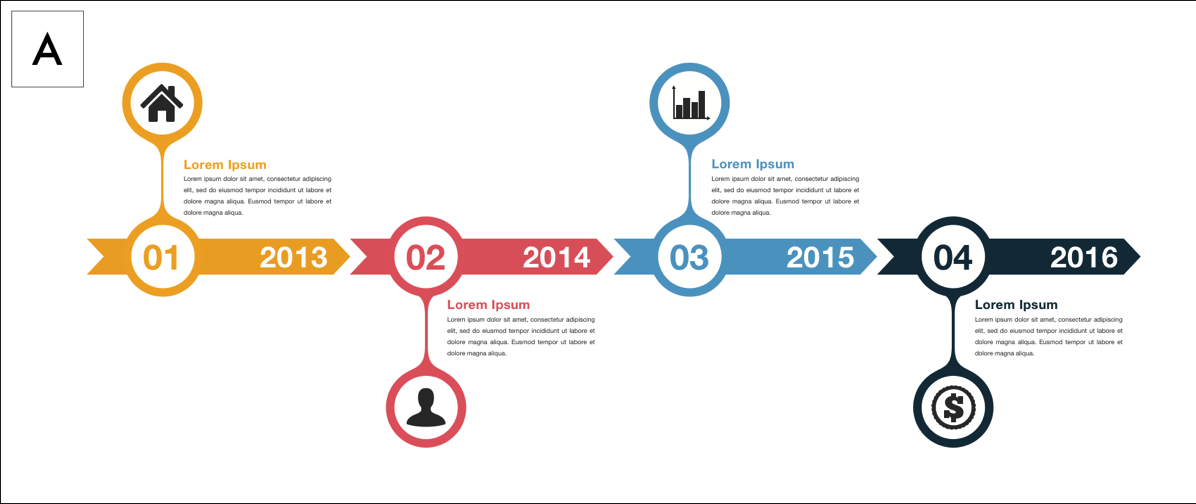
Files, I/O
Visio Import and Export
We put a lot of work into our Visio® support. OmniGraffle can read files, templates, and stencils: .vsd, .vsdx, .vdx, .vst, .vtx, .vss, .vsx. While OmniGraffle does import both binary and XML formats, OmniGraffle exports as XML.
SVG Export
Export using Artboards, or Copy As SVG to paste into an HTML document or supported app.
HTML Image Maps
Combine your graphics with Actions and then export as an Image Map. Action Links are preserved to quickly navigate your exported document in a web browser.
Moving Faster
Artboard Presentation Mode
For mockup demonstrations, full-screen unveilings, or meetings, use Presentation Mode to cycle through your documents’ Canvases and Artboards. Zoom in (just like when editing the Canvas) or add Actions to objects for more control.
Mouseless Editing
Use the keyboard to move from one shape to the next without ever touching your mouse or Trackpad. Great for editing text.
Tables
Convert to a table by pressing Command-Shift-T, then add additional columns and rows any direction as needed.
Automation with JavaScript or AppleScript
Cross-platform scripting for both iOS and macOS with JavaScript. Write automation once and run it everywhere. Create Plug-Ins, scripts, and get more done, faster. Plus, good, old-fashioned AppleScript on Mac.
Interactive Actions
Set up actions to hide layers, switch to or zoom in on a different view or canvas, and even run a script.
Timeline Template Omnigraffle For Mac Download
Share Keyboard Sets
In Pro, export your customized Keyboard Shortcut Sets to share with others.
Pro Graphics
Shape Combinations
Non-destructively unite, intersect, and subtract objects. Uncombine later to make changes to the original shapes.
Omnigraffle Pc
Convert Text to Shapes
The power to edit character shapes without firing up the font editor. Convert any text to Bézier-handled objects to add an extra flick to the swash of your ‘g’ descender.
Convert Line to Shape
Turn a line’s stroke into a shape with easily editable Bézier points so you can give it a gradient or fill effect.
Fill Blend Modes
Omnigraffle For Mac
Use standard graphic blending modes for additional “filters” that you can layer on to objects.
Fill Distortion Effects
Give an object a distortion effect that can change whatever is below it: blur, pixelate, or magnify. Pair this with blend modes for even more of those must-have effects.
Even More Pro‑cise
Resolution Independence
Timeline Template Omnigraffle For Mac Windows 10
For when you’re designing for multiple screens—on multiple screens. When zoom is at 100%, match a screen pixel, Apple point, or PostScript point. All your design work will look the same on all your displays.
Precise Point Positioning
Combine the Point Editor Tool and the Geometry Inspector (or Mini Inspector!) to change the X and Y coordinates of any point on the object.
Object Metadata
Any object on the canvas can have its own identification and metadata. A name, a note, a bunch of key:value pairs—even it’s own attached AppleScript or JavaScript. Use these for interactions later on, too.
5 timeline templates for mac pdf if you are looking to create a timeline on your mac system you can head for sample timeline template for mac these templates offer a readymade timeline structure which can be modified easily which in turn is a great time saver for you the o0nline world offers templates in excel or word free format download project timeline free timeline templates the free project timeline template was designed for all types of professionals who need to make important presentations to clients and execs the project timeline template was created to be visual impressive and easy to understand free timeline templates for professionals timeline templates this free timeline template collection was created for professionals who need outstanding timeline presentations that will thrill clients and impress management the templates were designed to be powerful customizable and easy to present in important meetings create a timeline in fice for mac fice support use a smartart graphic timeline to show a sequence of events such as project milestones or events in fice 2016 for mac you can choose a basic timeline or one of the other process graphics personal timeline project kleoachfix calendar template visio timeline examples luxury template for mac elegant 49 project timeline template excel sadamatsu hp for project mac timeline template for mac best the project planning and gantt chart office timeline gantt charts in google docs project template for mac timeline template for mac project awesome collection of project management timeline
Best Solutions Excel Timeline Template For Mac Form from project timeline template for mac , image source: ramauto.co
Gallery of 50 Project Timeline Template for Mac
Related Posts for 50 Project Timeline Template for Mac
rfp response template govbids an overview of estimated costs to plete the vendor’s response to the requirements in the rfp if the vendor is proposing a solution based on a custom developed product please estimate all costs in us dollars and add more sections if necessary best rfp response templates you need when responding to […]
